StandBy is a Lock Screen mode that activates when an iPhone is plugged into a charger and positioned in a horizontal (or landscape) orientation. It consists of three different screens, one of which is the fullscreen photos view. Keep reading to learn how you can customize it.
StandBy's second screen shows content from your Photo Library, with the current time overlaid in the top right corner. The photos screen is also interactive and customizable, but this requires your iPhone to be unlocked so no one can see your images without your permission.
Once you've done that, you can see the date and location of the photo if you tap, which will also reveal a View in Photos button that when pressed takes you to the place in your Photo Library where the picture is located.
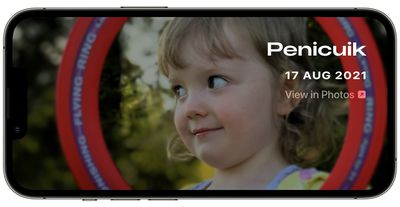
You can swipe up and down to change between themes like Favorites, Nature, Pets, Cities, and People. You can also hide any themes that you don't like, and add additional albums. The steps below show you how it's done.
- With your iPhone unlocked, charging, and in a horizontal position, swipe left on the first StandBy mode screen.
- Press and hold the photo displayed on the screen.
- You can swipe up and down to view the different themes, and tap the eye icon in the top-left corner of each photo collection to include or exclude it from StandBy mode (when excluded, the eye icon will have a line through it and the photo will dim).
- To add a specific album to the collection, tap the + button in the top-left corner of the screen, then tap the album you want to include.
- Tap Done if you're happy, or tap the minus button on the album you just added to remove it.
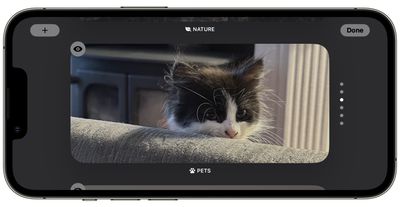
You can also customize the widgets screen in StandBy mode. Check out our dedicated guide for more help.

















