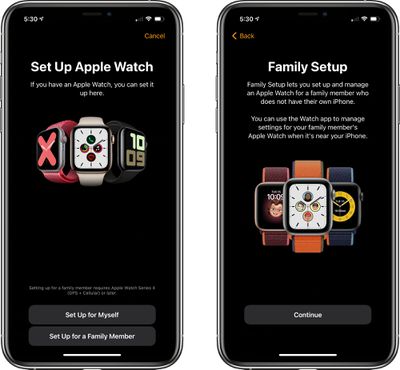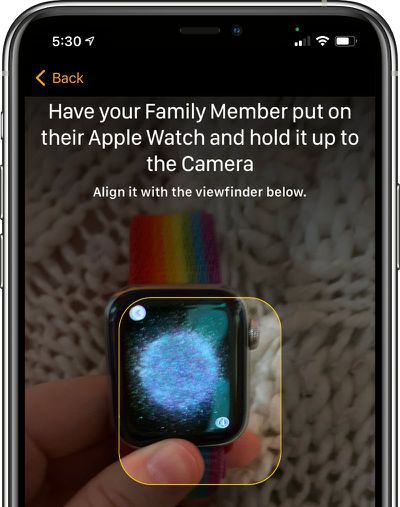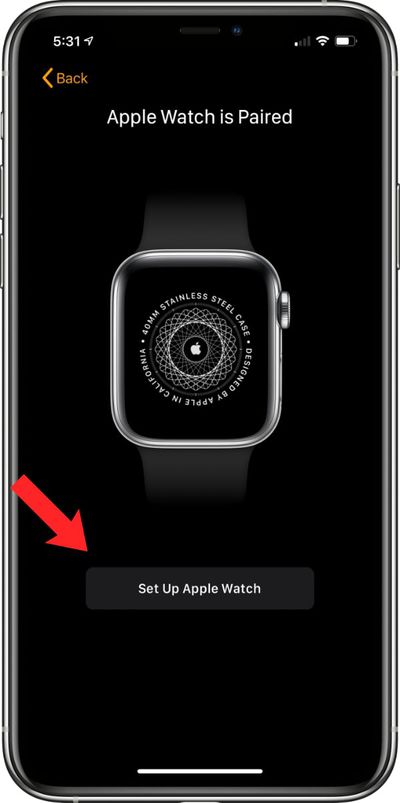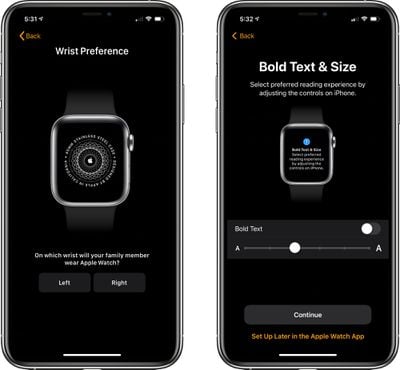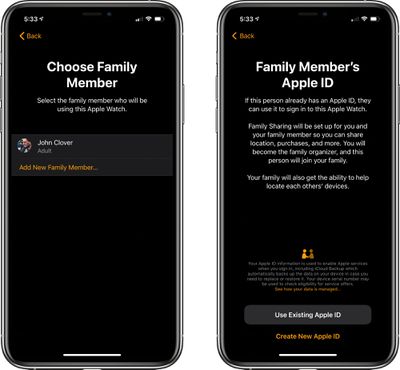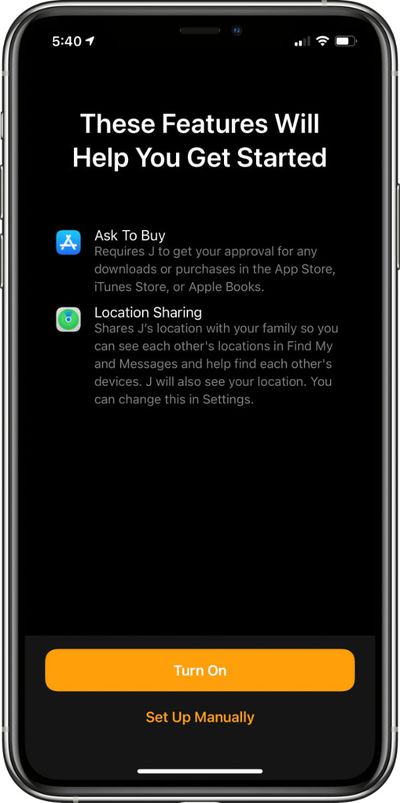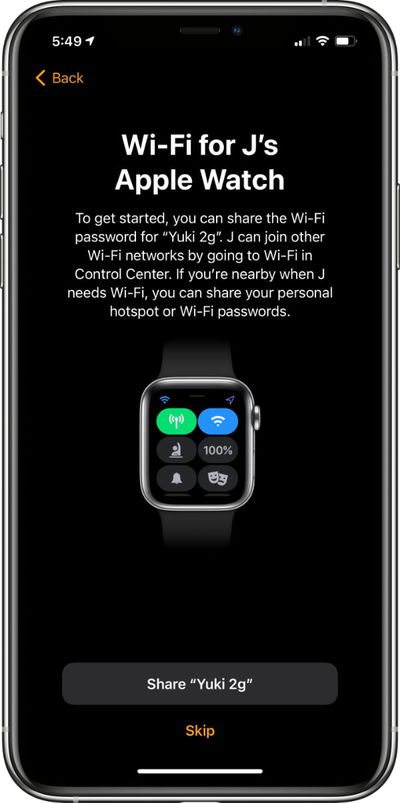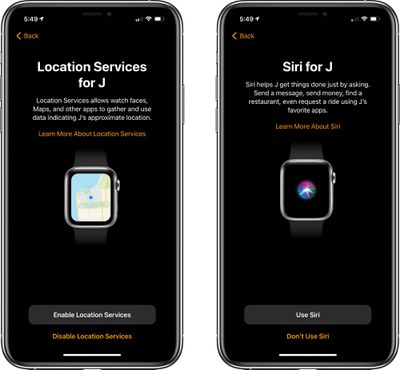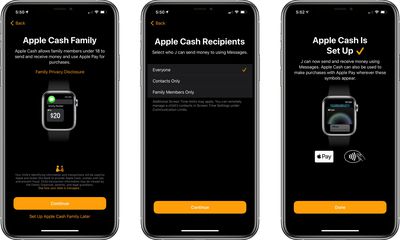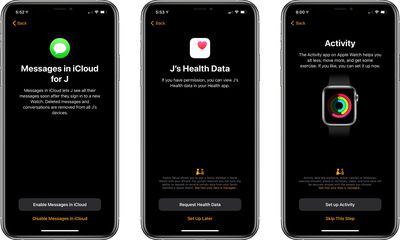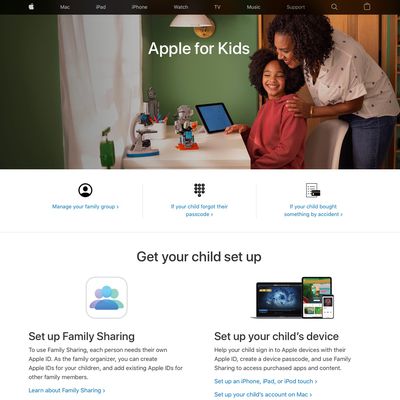Alongside the launch of the Apple Watch Series 6, Apple Watch SE, and the new watchOS 7 software update, Apple introduced a Family Setup feature that's designed to allow parents to set up Apple Watches for their children, letting an Apple Watch be used without an iPhone.

While Family Setup is primarily aimed at families with children, it's also useful for setting up an Apple Watch for an older adult or anyone else who doesn't have an iPhone available but wants to take advantage of the fitness and health benefits provided by Apple's wrist-worn wearable.
This guide covers getting started with Family Setup and outlines the available Family Setup features.
Family Setup Requirements
Family Setup is designed to work with a GPS and Cellular enabled Apple Watch Series 4 or later that's running watchOS 7. It is not compatible with earlier Apple Watch models nor with those that do not have a cellular connection.
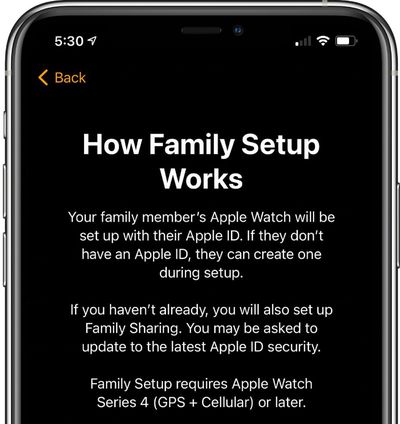
Cellular Apple Watch models require an accompanying cellular plan, which is generally priced at $10 per month with most carriers in the United States. Note that while a cellular Apple Watch is required to set up a watch under Family Setup, it can be activated without using a cellular plan.
The main person setting up Family Setup must have an iPhone 6s or later with iOS 14 installed, and all participants will need an Apple ID and will need to be part of a Family Sharing setup, though these last two requirements can be worked out during the setup process.
Setting Up Family Setup on iPhone
Prior to launching the Family Setup process, it's best to make sure that each child or older adult that will participate has an Apple ID. We have how tos for creating an Apple ID on iPhone or iPad or on a Mac, as well as a tutorial on using Family Sharing. Two-factor authentication is also a requirement for each Apple ID, so make sure that's turned on as well.
If you don't have an Apple ID set up for each member in the family and Family Sharing isn't enabled these can be activated during Family Setup, but it will be a faster, smoother process if the prerequisites are completed ahead of time.
- Turn on the Apple Watch and erase it so it can be set up as new if it hasn't been erased already and isn't already a fresh out of the box device.
- Open up the Apple Watch app, go to the Apple Watch setup screen, and choose Set Up For Family Member.

- Pair the Apple Watch with the iPhone by lining up the graphic on the watch's display with the appropriate area on the iPhone using the iPhone's camera. watchOS 7 is required.

- Tap Set Up Apple Watch.

- Agree to the Terms and Conditions, select a wrist preference, choose a text size for the Apple Watch, and then select a passcode.

- Select a family member from your Family Sharing setup that you prepared prior to the Apple Watch setup process. If the person is not a part of the Family Sharing group, you can choose to Add New Family Member and enter their Apple ID.

- If you chose the Apple ID route, you will need to go through some verification steps and enable two-factor authentication if it's not turned on. If you already had Family Sharing set up, enter the family member's Apple ID password to continue.
- Opt to turn on Ask to Buy or Location Sharing.

- Set up cellular and WiFi access. Setting up cellular access will require going through your carrier, such as Verizon or AT&T. This is a process that varies by carrier and can't be specifically demonstrated, but Apple and your carrier will walk you through the process on screen.
- You can also opt to set up cellular access at a later time and rely on WiFi, but cellular is required for continual connectivity without an iPhone. After setting up cellular or skipping it until later, tap to share your WiFi password with the Apple Watch.

- Go through the additional setup screens for Location Sharing, Siri, analytics, and more.

- Choose whether to set up Apple Cash Family, the feature that lets parents provide small amounts of cash to kids that can be used with Apple Pay for purchases. Parents can choose who their kids can send money to and receive money from. Agree to the Terms and Services, and confirm the legal name of your child.

- Continue through the setup process, enabling or disabling additional services such Messages in iCloud, Emergency SOS, Medical ID, Activity and route tracking options, Photos, trusted Contacts, Screen Time limits, Schooltime for limiting access during school hours, and a feature that lets parents view their children's health data, so daily activity can be monitored.

- After all of these settings are figured out, the Apple Watch will be ready to use and it will be listed under "Family Watches" in the Apple Watch app that belongs to the parent.
Available Features
There are a lot of steps necessary to get Family Setup ready to use because Apple offers parents quite a lot of control over what's enabled and how the Apple Watch functions.
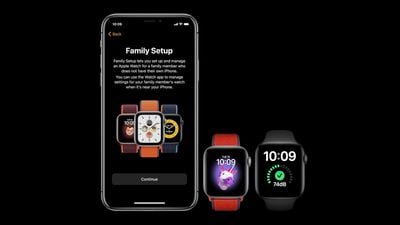
Parents can choose to add Medical ID information, control Siri access, set an activity goal for daily movement, provide an allowance on Apple Watch, monitor their kids' location, control who kids can contact, and more, so plan to spend a good half hour to hour walking through all of the steps.
Apple added some unique Family Setup features that can be activated for kids, and we've outlined some of the most notable options you'll want to be aware of below. For the most part, all Apple Watch functionality is available and Apple Watches for kids work like Apple Watches for adults, but parents have more management options.
Screen Time and Contacts Monitoring
Parents are able to limit Apple Watch usage and the apps that can be accessed on the Apple Watch. Screen Time limits on Apple Watch are identical to Screen Time limits on iPhones and other devices, and can be managed by opening up the Settings app, choosing Screen Time, and selecting the child's name from the list.
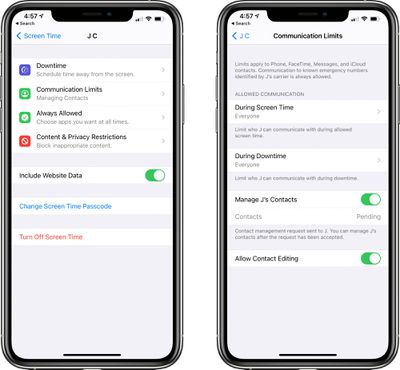
For a more in-depth tutorial, check out our how tos for setting up Screen Time on an iPhone or on a Mac.
Parents can set up shared Contacts that will provide a set list of people that children can communicate with, which originate from the parent's own Contacts list.
Screen Time also includes a Communications Limits feature that lets parents dictate who a child can contact from their Contacts list and the times that those contacts can be interacted with on Apple Watch. This too is controlled through the Screen Time settings, with more info available here.
Schooltime
Schooltime is an Apple Watch-specific feature that was introduced with Family Setup. It lets parents lock down the Apple Watch during school hours with the aim of encouraging children to focus on their schoolwork.

Schooltime is different from Screen Time in that it can be deactivated by the child when the child turns the Digital Crown on the Apple Watch, which is useful for emergencies, but parents are notified in that situation.
Initiating Family Setup allows for Schooltime to be activated during the setup process, but parents can access and edit Schooltime features in the Apple Watch app on iPhone.
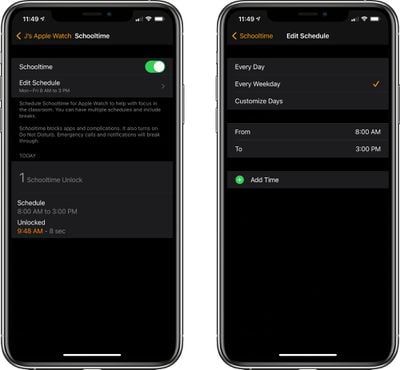
Schooltime can be set for specific times during school, and breaks during recess and lunchtime can be scheduled, which will let kids access their Apple Watches when school is not in session. When enabled, Schooltime blocks all apps and complications, as well as activating Do Not Disturb. Emergency calls and Notifications are able to break through the Do Not Disturb limitations, however.
- watchOS 7: How to Eliminate Distractions Using Schooltime on Apple Watch
- How to Set a Schooltime Schedule on Apple Watch
Apple Cash Family
Parents can give their children "allowances" on the Apple Watch using the Apple Pay Cash feature, and kids can then use those funds to make Apple Pay purchases in stores that accept Apple Pay payments.
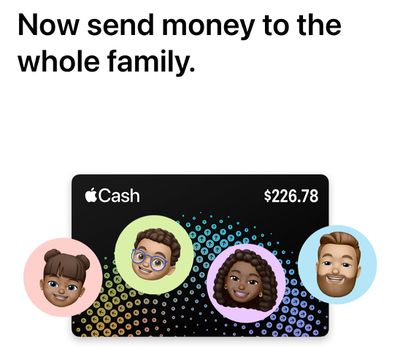
Apple Cash is sent through the Messages app on iPhone, and parents can send cash by typing in their kids' Apple ID email address and then using the built-in Apple Pay Messages feature to make a payment. Money sent to kids is stored in Apple Cash and can be accessed in the Apple Cash card in the Wallet app, where it can be used to make payments in stores.
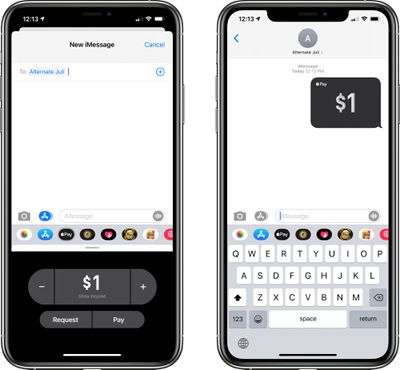
Money given to kids is limited to the amount provided, and kids cannot make charges on linked credit cards or in any other way without parental permission. Kids can, however, send their available Apple Pay Cash to others, which is something to be aware of.
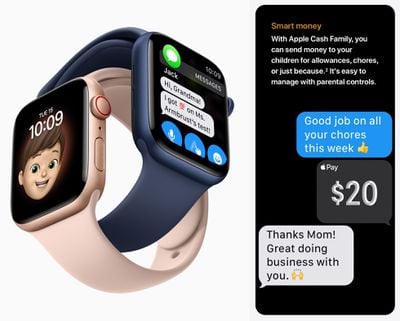
Purchases that kids make are displayed to parents, and parents can see what kids have bought and how their money has been used through the Wallet app on iPhone.
Health and Activity
For younger children (age 13 and under), the Activity app on the Apple Watch will show move minutes rather than a calorie-based activity goal, while older kids will still see the standard calories burned metric. Activity works the same as it does for any other Apple Watch, and kids (or older adults) are able to meet Move, Exercise, and Stand goals that are initially set up by the parent.
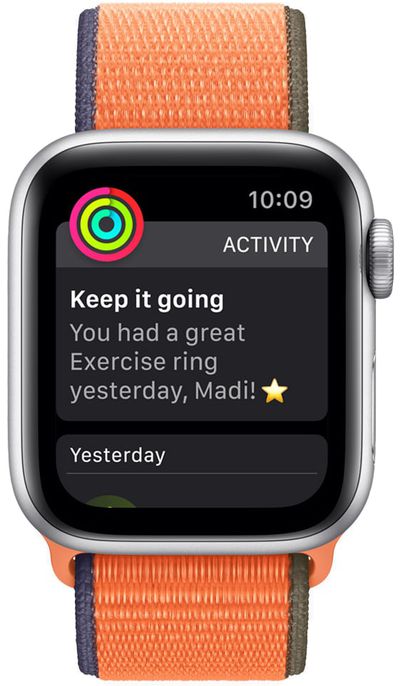
Outdoor Walk, Outdoor Run, and Outdoor Cycle exercises have been updated with tuning for children, and coaching notifications are tailored to kids' reading levels and enhanced with emoji.
Parents can also view their kids' data in the Health app if the feature is enabled during the setup process, with the info listed in the Health app under "Shared Health Data."
Apps
Kids can download apps and games for the Apple Watch from the Apple Watch App Store. Parents will need to approve purchases before apps can be downloaded, including those that cost money. Kids will get a prompt to "Ask" their parents for permission to download an app, which can be approved or denied. "Ask to Buy" can be turned off using Family Sharing settings in the Settings app.
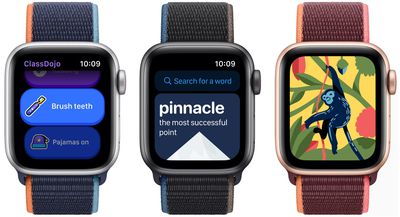
Content can be controlled through the Content Restrictions feature of Screen Time.
Other Available Features
Here are some of the other things that kids can do with an LTE Apple Watch that uses Family Setup.
- Communicate with Walkie-Talkie
- Make phone and FaceTime audio calls
- Send and receive Messages and emails
- Create Memoji with the Memoji app
- Access a family Calendar
- View photos synced from a parent's phone
- Access Reminders
- Listen to Apple Music with headphones
- Ask Siri questions
- Ask Siri for translations
- Use Maps for navigation
- Access the Workouts app and receive Activity awards
- Participate in Activity competitions with friends
- Access Emergency SOS with the Apple Watch side button
Managing Family Setup Apple Watches
Parents can manage Family Setup Apple Watches through the Apple Watch app on the iPhone. Just open it up, tap on "All Watches" at the top, and then tap on the child's Apple Watch to get to the settings options and controls.
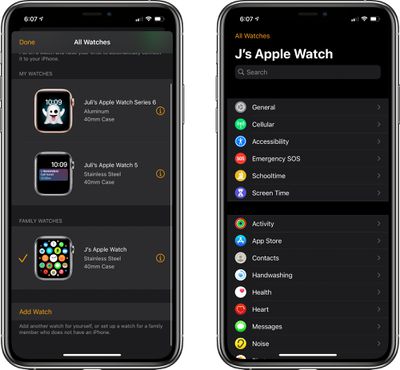
Cellular Connectivity
To initiate Family Setup and add a family member's watch to the iPhone, the watch in question must be a Series 3 or later and it must have LTE connectivity. The LTE connection is required because GPS only Apple Watches without LTE rely on the iPhone for a connection, and with a standalone Apple Watch, there's no iPhone to connect to.
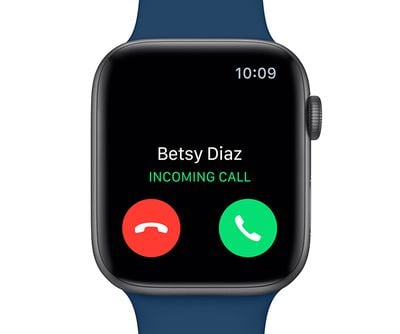
LTE Apple Watches can operate independently without any iPhone, enabling the Family Setup feature. That said, you can set up a cellular Apple Watch with Family Setup and then decline to enable cellular connectivity when prompted, and it will still work when WiFi is available.
Be aware, though, that the Apple Watch will only work with the one known WiFi network used to set it up and it won't otherwise be able to connect for communication and connectivity purposes.
Features for Older Adults
Many of the Family Setup features are aimed at parents with children, but there are also settings for people who want to manage Apple Watches for older adults that do not have an iPhone.
Older adults can take advantage of features like the X-Large watch face that's easy to see, fall detection, Emergency SOS, Medical ID, and irregular heart rhythm notifications.
Family Setup Limitations
Apple Watch Series 6 models that are set up with Family Setup are not able to access the Blood Oxygen app for blood oxygen measurements, a restriction that applies regardless of the Apple Watch owner's age.
Elderly relatives who have an Apple Watch Series 6 may want the Blood Oxygen app, so this is a limitation worth keeping in mind when deciding whether to use the Family Setup feature.
The following limitations also apply:
- High and low heart rate notifications are only available for users aged 13 and older.
- Irregular heart rhythm notifications and ECG are not available.
- Sleep Tracking is not available.
- Fall detection is only available for users aged 18 and older.
- Apple Cash Family is limited to users under the age of 18.
- Apple Pay with a credit, debit, or transit card is not available with Family Setup.
- The Podcasts, Remote, News, Home, and Shortcuts apps are not available.
Battery Life
According to Apple, a watch controlled through Family Setup should last for approximately 14 hours before needing to be recharged. Apple bases that on the following estimated activities:
- 70 time checks
- 45 notifications
- 20 minutes of app use
- 5 minute phone call
- 30 minute workout with music playback
Battery life will, of course, vary based on usage and by each device. The battery life estimates take into account LTE connectivity and operation over a cellular connection.
Guide Feedback
Have questions about Family Setup on Apple Watch or want to offer feedback on this guide? Send us an email here.