Apple's native Camera app has plenty of tools for helping you get the right shot, but some are more hidden than others. The camera level is the perfect example of a really handy tool that many users don't even know exists, mainly because it's part of a feature that's turned off by default.
If you tend to take pictures of things when standing directly over your subject, like a meal on a table or an ornament on the ground, then you'll want to use the camera level, as it helps you capture a balanced shot without having to use a tripod arm or mount. It's also useful for taking a shot of something directly above you, like an object on the ceiling or in the sky.
Here's how to enable and use it on iOS 11 and later.
How to Enable the Camera Level on iPhone and iPad
The camera level tool used to be part of the Grid overlay, but Apple has separated out the function in recent versions of iOS, and it now has its own switch.
- Open the Settings app on your iOS device.
- Scroll down the list and tap Camera.
- In the "Composition" section, toggle on the switch next to Level.
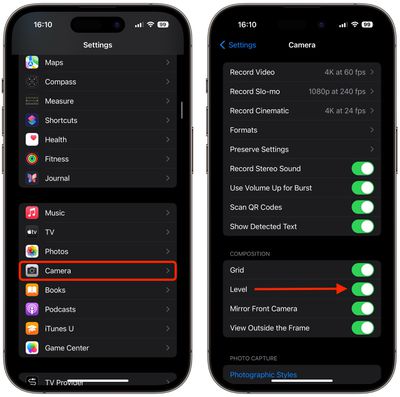
How to Use the Camera Level on iPhone and iPad
- Open the Camera app on your iOS device.
- Set the capture mode to Photo, Portrait, Square, or Time Lapse, using the sliding menu above the shutter button.
- Point the camera straight down above your subject (or straight up if the subject/scene you want to capture is above you).
- Line up the floating crosshair with the fixed crosshair in the center of the screen by adjusting the angle of your phone's camera. The crosshairs will both glow yellow when in perfect alignment.
- Tap the shutter button to capture the shot.
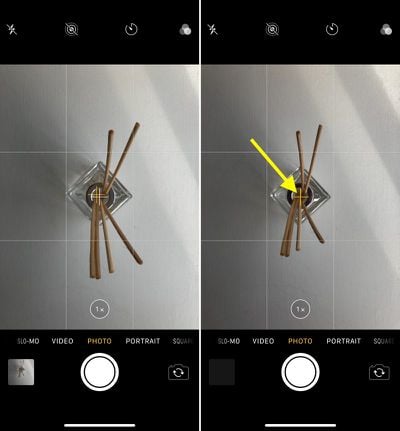
The level tool also comes in handy when scanning documents on a desk with your phone's camera, but iOS now offers a dedicated scanning feature in the Notes app, so you'll probably want to use that instead.


















Top Rated Comments
It’s mad that you also have to go to this page to change the camera recording quality.