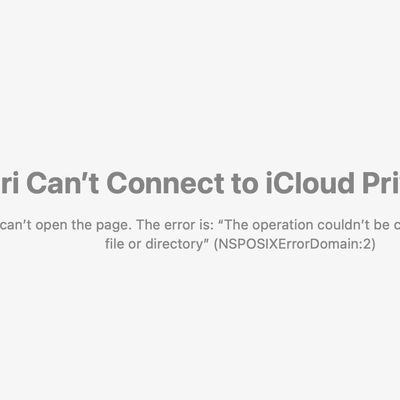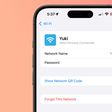With the launch of the Vision Pro, Apple published plenty of support documents and tutorials, including an overview of the gestures used to control the headset. Most people have found the gesture-based control to be intuitive, but for those having difficulty, Apple also has some tips on getting the best experience.

Vision Pro Gestures
- Tap Fingers Together - To select an item on the Vision Pro, look at it and then tap your thumb and index finger together. Apple says this is the equivalent of tapping something on the iPhone or clicking something on the Mac.
- Pinch and Drag - Moving items on Vision Pro can be done by looking at an item and then pinching your thumb and index finger together. Pinch and hold while moving the item, and then let go. Pinching and dragging is used for arranging apps, resizing windows, scrolling, and dragging things from one app to another.
- Pinch and Flick - Scrolling through content quickly can be done by pinching your thumb and index finger together and then flicking the wrist up or down in a smooth motion. This gesture is used for moving horizontally through apps in the Home View, scrolling long web pages, and browsing images in the Photos app.
- Pinch for Options - If you pinch and hold on an item in Vision Pro, you can bring up a list of items. Just look at an item, tap your thumb and index finger together, and hold. Once the options appear, you can let go and then tap to select the preferred option.
- Touch - There are elements in visionOS that can be interacted with directly with the fingers. The virtual keyboard is one such example, as typing can be done by touching on the keys with one finger on each hand.
Gesture Tips
For the best experience with Vision Pro, Apple recommends using it in a well-lit room, without long sleeves or large jewelry, and with your hands visible.
- Make sure to use Vision Pro in a well-lit area and ensure that the front of the device is clean and free of smudges so that the outward-facing cameras can see your hands.
- Keep your hands resting comfortably in your lap - there is no need to hold your arm up.
- Make sure your hands are visible and not hidden under a desk or blanket.
- Gloves, long sleeves, and large jewelry that covers a significant part or all of the hand can interfere with Vision Pro gesture tracking.
- Don't cross your hands or cover up your gesturing hand with your other hand.
There are also a range of Accessibility features that can be used for improving the Vision Pro experience in certain cases, with details available on Apple's support website.