With every update to the iOS operating system, Apple adds new features to the built-in apps like Safari. In iOS 17, Safari gains new privacy functionality, improvements to search, updated Siri integration, and more.

This guide highlights all of the iOS 17 Safari feature additions.
Profiles
In iOS 17, Apple expanded on Tab Groups with a Profile feature that is designed to let you separate your browsing for different use cases. You can create a "Work" profile and a "Personal" profile, for example, so all of your work-related browsing is kept separate from your personal browsing.
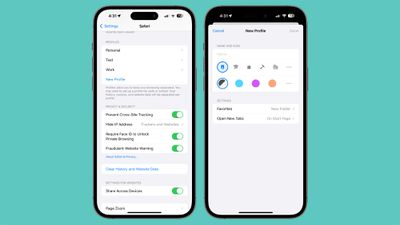
Each profile has separate cookies, browsing history, extensions, and website data. You can turn off cookies and pop-ups on one profile, for instance, leaving them on for another profile. Profiles also have separate Favorites and Tab Groups.
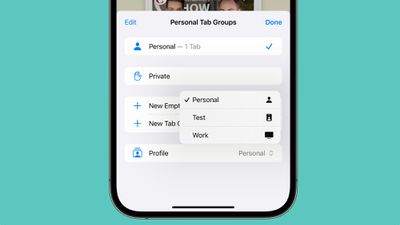
Profiles can be set up by following these instructions:
- Open up the Settings app.
- Scroll down to Safari.
- Tap on New Profile.
- Select an icon, name, and background color for the profile.
- Choose your settings for Favorites and Tabs.
- Tap Done.
From there, you can edit profiles by tapping into them in the Settings app. In Safari, tap on the Tabs icon with two overlapping squares, then tap on the middle icon and choose the "Profile" option to change which profile is active.
Locked Private Browsing Window
Private browsing windows are now locked and require secondary authentication to unlock and access. If you hand your unlocked phone over to someone and they attempt to open your Safari private browsing tab, access will be denied without a second Face ID/Touch ID scan or a passcode.
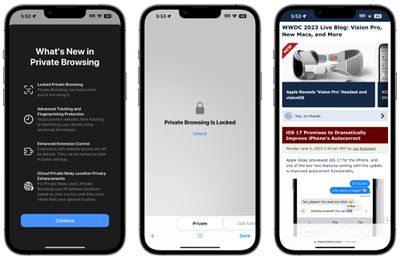
The Face ID/Touch ID requirement keeps the private browsing tab private even if someone else has access to your iPhone or iPad. The private browsing tab is locked by default in iOS 17, but the Face ID/Touch ID requirement can be turned off by following these steps:
- Open the Settings app.
- Tap on Safari.
- Scroll down to Require Face ID (or Touch ID) to Unlock Private Browsing.
- Tap the toggle to turn it off and confirm with a Face ID/Touch ID scan. When disabled, the toggle will be gray.
Private Search Engine
In iOS 16 you can choose a default search engine to use with Safari, but in iOS 17, you can choose separate search engines for standard browsing and private browsing.
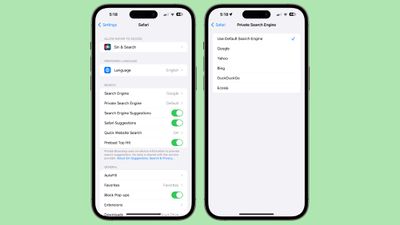
Options include Google, Yahoo, Bing, DuckDuckGo, and Ecosia. Leaving it on Default will use the same search engine that's set for standard browsing.
- Open up the Settings app.
- Scroll down to Safari.
- Tap on Private Search Engine.
- Tap on one of the Search Engine options to select it.
- Exit out of the Settings.
Tracking URLs
URLs in iOS 17 can be stripped of all tracking information appended to the end of the URL so that websites cannot track your browsing using URL identifiers. This function is enabled automatically for private browsing in iOS 17, but it can be turned on for all browsing.
![]()
Here's how to remove URL-based tracking for all browser windows:
- Open up the Settings app.
- Scroll down to Safari.
- Tap on Advanced.
- Tap on Advanced Tracking and Fingerprinting Protection.
- Toggle on "All Browsing."
Turning this on will ensure that all URLs opened in Safari will strip the additional tracking information that's sometimes pasted on to the end of a URL.
Hide IP Address From Websites
In iOS 17, there is an option to hide IP address from both trackers and websites or only trackers when using the iCloud Private Relay feature. With Trackers and Websites selected, IP address will be kept cloaked and websites will not be able to determine your location using that information.
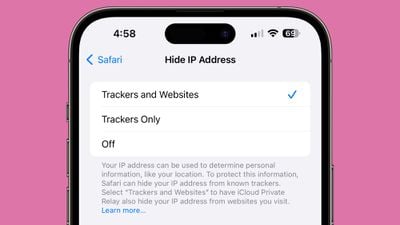
In iOS 16, iCloud Private Relay was designed to hide IP address primarily from known trackers, so this is an expansion of the feature.
Search Improvements
Search is more responsive in iOS 17, so it brings up search results more quickly. It also brings up a wider range of search suggestions for you to choose from.
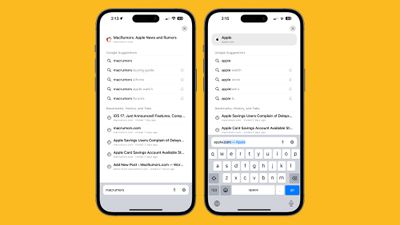
Apple has added favicons to top website search suggestions, and search results that come from your bookmarks, tabs, and search history are clearly marked.
Listen to Page
Siri in iOS 17 can read a website to you, which is useful if you come across a long-form article or other content that you want to listen to while you do something else. The feature works as long as Reader View is available on a website.
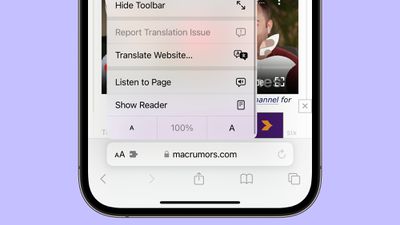
- Open up Safari.
- Navigate to the content that you want Siri to read.
- Tap on the Aa icon in the address bar.
- Select the Listen to Page option.
From there, Siri will begin to read the content on the page. You can pause by tapping on the Pause Listening option, and resume with the Resume Listening option. If you lock your display, you will get dedicated playback controls.
Siri will also read a page if you open up a website to a selected article and ask Siri to "Read this to me."
Shared Passwords and Passkeys
In iOS 17 (and iPadOS 17/macOS Sonoma) there is an option to securely share passwords and passkeys with friends and family members. With the sharing feature, passwords for shared media accounts, utilities, bills, and more can be provided to multiple people.
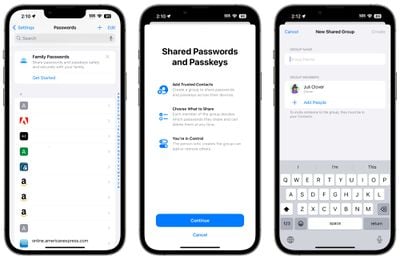
Each person can access, add to, and change passwords that are shared, with setup available by going to the Passwords section of the Settings app and choosing "Get Started" under the "Family Passwords" heading.
This is not strictly a Safari feature, but it does make logging into sites where you use shared login information simpler.
Privacy Settings
Note that privacy-focused settings that include Block All Cookies, Privacy Preserving Ad Measurement, and Check for Apple Pay have been relocated from the "Privacy & Security" section of the Safari settings to the "Advanced" section, which is more hidden.
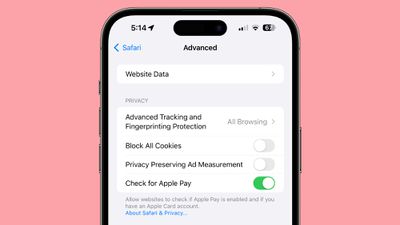
Read More
A rundown on all of the new features in the iOS 17 update can be found in our comprehensive iOS 17 roundup.

















